Programming With Unity Tutorial – Unityscript / Javascript – 01 Introduction
by Hell Tap in Uncategorized, Unity3D Beginners Guide, Unity3D Tutorials on January 9, 2013NOTE: This is a legacy post which covers topics that may now be outdated.
 So, you’ve decided you want to learn how to program in Unity, that’s awesome. In this introductory tutorial, we’re going to create a new project in Unity, take a quick look around the main parts of the UI, write a very quick script in UnityScript (a kind of javascript – like language), and get an idea of the workflow involved by building something very basic that will act as the core to all your future projects.
So, you’ve decided you want to learn how to program in Unity, that’s awesome. In this introductory tutorial, we’re going to create a new project in Unity, take a quick look around the main parts of the UI, write a very quick script in UnityScript (a kind of javascript – like language), and get an idea of the workflow involved by building something very basic that will act as the core to all your future projects.
Setting Up A New Project In Unity
After loading the Application, create a new project in Unity by going to the menu and selecting File > New Project. You’ll get a window that looks like this:
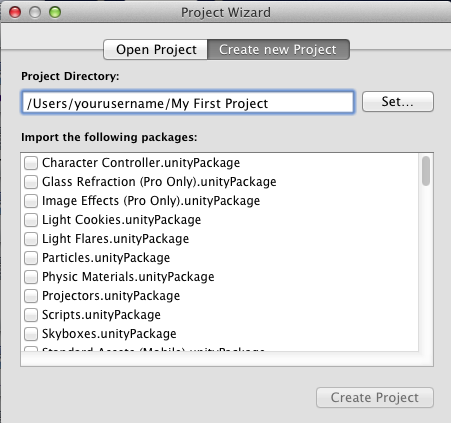
Call your project anything you like, in the example above, I named it “My First Project”. You don’t need to import any packages. Click “Create Project” and you’ll be taken to Unity’s main interface screen.
Setting Up The Unity UI
Unity’s interface can get quite complicated when you have loaded up all the tabs and windows, etc. Usually, by default you’ll get a simplified interface looking a little like this:
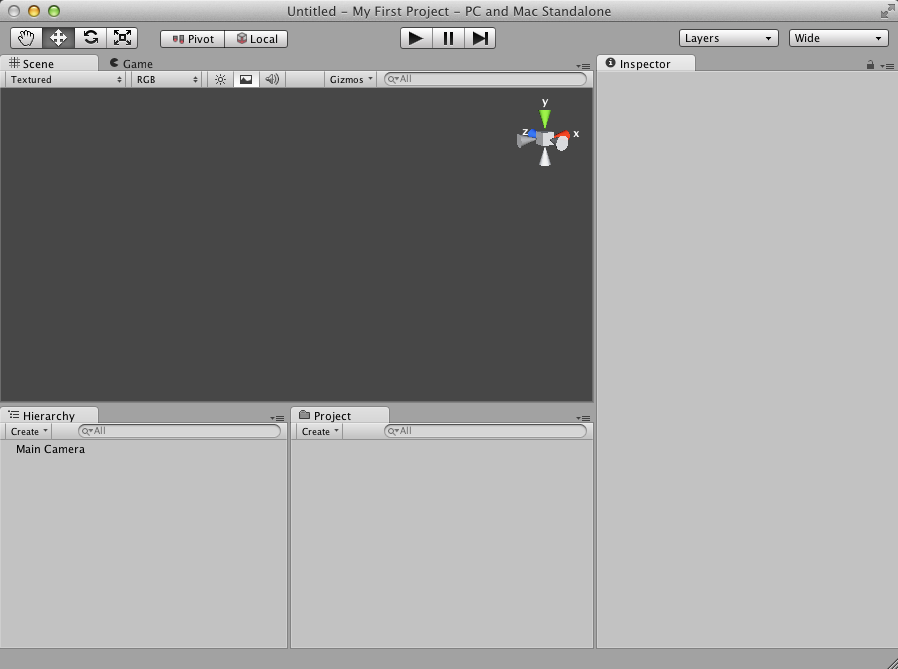
You can see that the UI is split up with a window for the game / scene view, a hierarchy pane, a project pane, and the inspector pane.
Before I explain what all of these do, let’s add one more element to the UI, the “console”. we can do this by going to the menu and selecting Window > Console. The console will popup in a little window, but if you click and drag the tab of that window (where it actually says “Console”), you can drag it into the UI and dock it inside a part of the main interface. You can add it to any part you like, but to keep things looking relatively uncluttered, I’ll dock it in the bottom part of the inspector. Your UI should now look something like this:
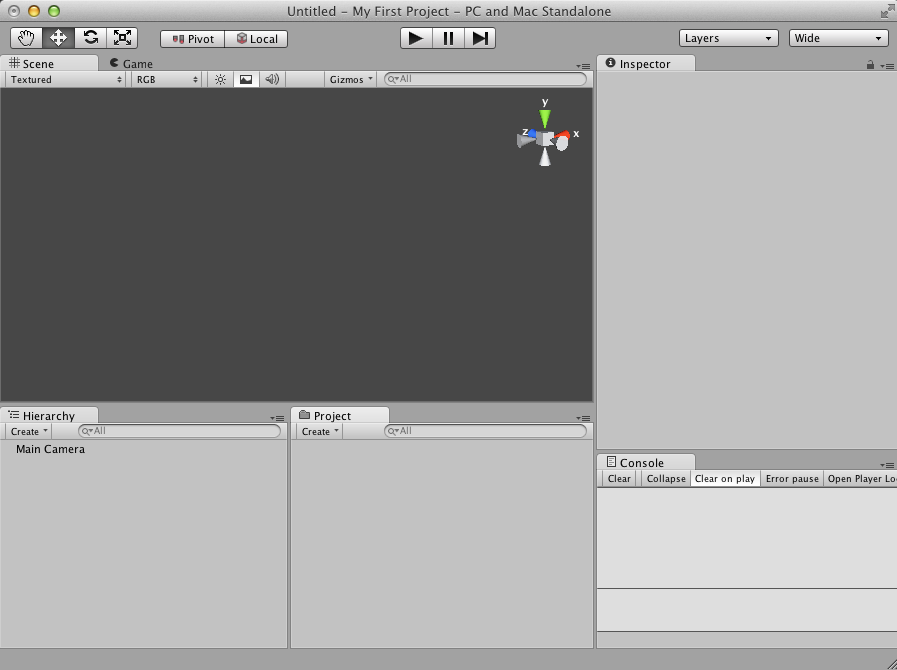
Before we move on, make sure the “Clear On Play” button is highlighted in the Console pane ( See the screenshot! ). This means all messages will be cleared whenever we test our project!
I’ll briefly explain the purpose of all these tabs without boring you:
Scene / Game View
You can see there’s a window that allows us to change between the Scene View and the Game View. The scene view is for arranging objects in your scenes (or levels), and the game view is like a mini simulator for testing your game.
Hierarchy Pane
The Hierarchy Pane is an organised list of every GameObject in the current scene (level, frame, however you want to think of it). It can include cameras, 3D objects, sounds, and more. I’ll talk a little more about these “GameObjects” and how they work a little later.
Project Pane
The Project Pane is the collection of files and folders that make up the “Assets” of your game. Think of these as the RAW files for pictures, 3D models, audio clips, etc. they represent a real folder inside of your project, that Unity keeps track of and makes accessible to the rest of your game.
Inspector Pane
The Inspector Pane allows you to edit items on a per object level. If you click on an asset in the project pane, you’ll likely see import settings for it in the inspector. If you click on an object from the hierarchy, you’ll be able to edit your gameObjects. Think of this as the area where you edit stuff.
Console Pane
The Console is an area where Unity will throw errors when something has gone wrong, or give you information about particulars under the hood. What’s really cool about the console, is that you can send your own messages there too! This is most often used to “debug” your game. The console is going to be your best friend when you start getting deep into Unity. As a matter of fact, it’s going to be your friend right now too! As that’s one of the main places we’ll be focusing on for your first project!
… OK, the Unity UI is ready for our first ever project.. Let’s do this! =)
Your First Unity Project
We’re now going to create our first script! In the Project pane, click on Create and select Javascript. Then name the file “HelloConsole” without the brackets! =)

If we double click the HelloConsole file, it should open up in your default scripting application (this can be changed in Unity’s preferences, but I think you’ll be using MonoDevelop by default .. Either way, doesn’t matter too much!)
Your HelloConsole.js script
A default javascript (or UnityScript) file in Unity is setup like this:
#pragma strict
function Start () {
}
function Update () {
}
.. What the hell does this all mean? LOL
Scripting can be quite scary when you first start looking at code, but if you take a deep breath, and take it line by line .. It soon starts to make sense, and soon after that you’ll be able to craft it into something of purpose, and the next step after that .. Is to turn the idea in your head into working programs! =)
.. But, first thing’s first ..
#pragma strict is a special command that tells Unity that we’re going to be writing javascript with a “strict” style of programming. Without getting too technical, what this means is that we’ll be creating scripts with the proper syntax, which will then allow the code to run a little faster. This is something particularly useful for mobile games ( You can remove this line, but I wouldn’t recommend it unless you know what you’re doing!)
Start() is a function with a special purpose. It is run once when the level starts .. We’ll be working here for this project! =)
Update() is a special function acting as a loop, which allows us to run code on every frame .. Usually this would be upwards of 30 frames per second, often used as your main game loop. We don’t need to worry about this too much right now.
You can see that Start and Update have a “()” after their names. This indicates that this section of code is a “function”. I’ll talk about functions more in future parts of this tutorial. After the “()”, we have an opening curly bracket and a closing bracket on the next line “{}”, this is where we would add code to the function. That last bracket “}” tells Unity that we have no more code for the function, and its safe to end it there.
We don’t actually need the Update function, so we can safely remove it. What you should be left with is this:
#pragma strict
function Start () {
}
Adding Some Code
Now we can write some code into the Start function, which means it’ll get run before anything else happens. So, we’ll be sending a little message to the Console .. Add this line into your code so that the whole script looks like this:
#pragma strict
function Start () {
print(“Hello Console!”);
}
Just to quickly take a look at what we’ve written, we’ve told Unity to “print” some text to the console, and the text we’re printing is “Hello Console!” wrapped in parenthesis (brackets). Practically every command you write in programming needs to end with a semicolon (;) and that closes off this line and tells Unity we’re done telling it what to do.
Save the file and go back to the Unity editor.
Hooking Up The Script
Practically all scripts you write in Unity need to be attached to a “GameObject” in the Scene for it to work. So, let’s create a new empty GameObject. We can do this easily by going to the menu and selecting “GameObject > Create Empty”. Your project should look like this:
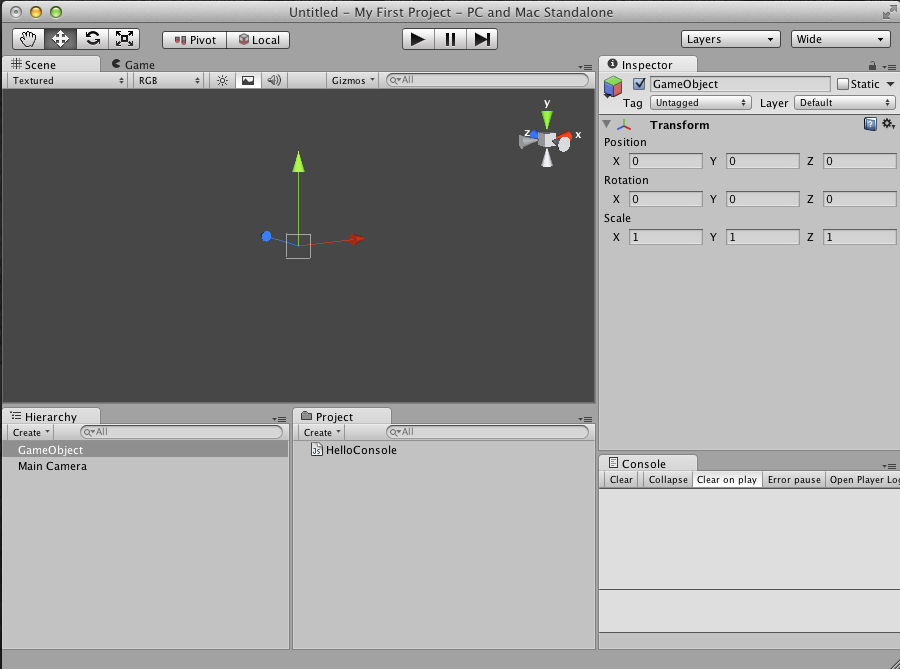
You can see the new GameObject in the hierarchy. In Unity, GameObject’s are base objects built up of components (scripts). If you select it you can see in the inspector it already has a component attached to it called a “Transform”. This component allows you to move the object around in 3D space, rotate it, etc. ALL gameObjects have this component and is the only one that cannot be removed.
Now we’re going to get into what makes Unity really cool to work with .. Just like the GameObject already has a Transform Component, we can also add our new HelloConsole script, and that will then show up as another component of this particular gameObject! =) So lets add the script by dragging the “HelloConsole” file from the project pane, on to the “GameObject” in the Hierarchy pane (If you can still see it’s inspector, you can also drag straight into that too! ).
Your project should now look like this:
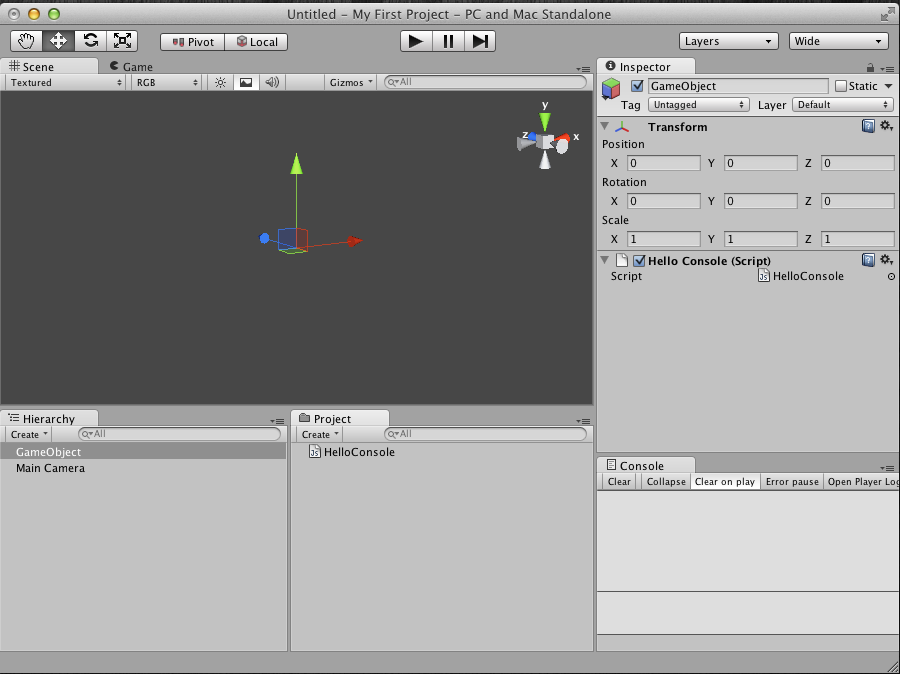
You can see that the Hello Console script has now become a “Component” of the GameObject! As some of you may have guessed, this means that we can re-use this script on as many different objects as we want, and that is one of the most awesome parts of working with Unity because it lets you recycle the code you’ve written ( NOTE: it wouldn’t really make much sense doing that with this particular script, but just know that you can! lol )
OK, if we press the big “Play” button in the Untiy window, we can test the project! =)
![]()
Moment Of Truth
Awesome! In the console, you can see that we’ve sent a message saying “Hello Console!”
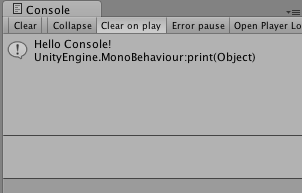
So that’s pretty cool, right? If we double click on where it says “Hello Console!” in the console pane, it will open up our scripting editor and actually show us the line of code where this came from! You would see something similar to this in your scripting program:

So that means that when you start to create more complex scripts and you’re having problems, you can add these “print” functions in your own code to help you find where things have gone wrong, or you can simply use them to inform you of things going on in the background without the user ever having to see it in the game. It’s VERY useful stuff, and will be a core technique of how to develop great projects!
Conclusion
I know we don’t actually have anything that remotely resembles a game, but what we do have at this point is some familiarity of the Unity UI, a very quick look at creating and writing simple scripts, an idea of how to build up our scripts by adding them to GameObjects as components, and also how to send messages to the console, which will act as the foundation for how to build and “debug” your future projects! This is the beginning of something much larger! =)
In the next tutorial, I’ll be talking about “variables”, and we’ll expand our current project by using them!
I hope you guys found this useful!
All the best,
– Mel


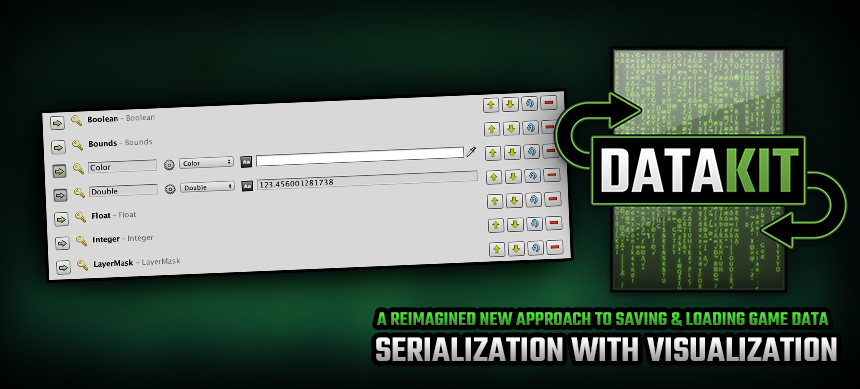

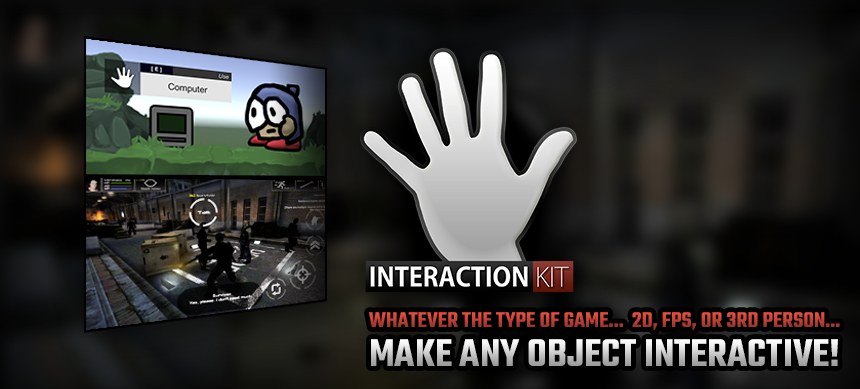
Hi, I’m a 17 year old amateur programmer and I would like to say thank you for this tutorial, you are a life saver. Bless you.
You’re welcome! =)
When is the next lesson coming out ?
Hopefully in the next few days! =)