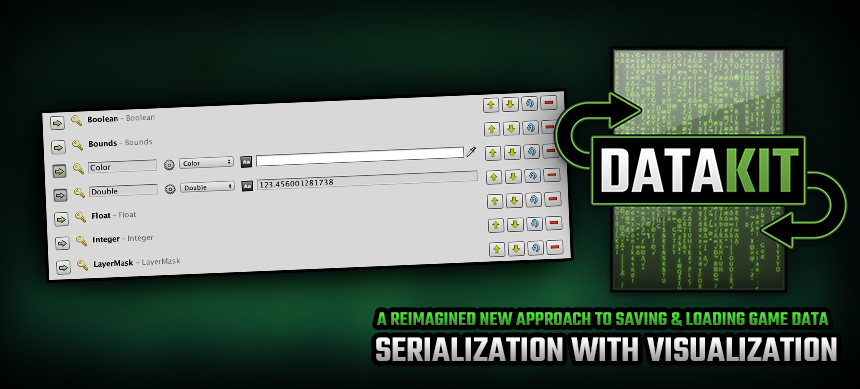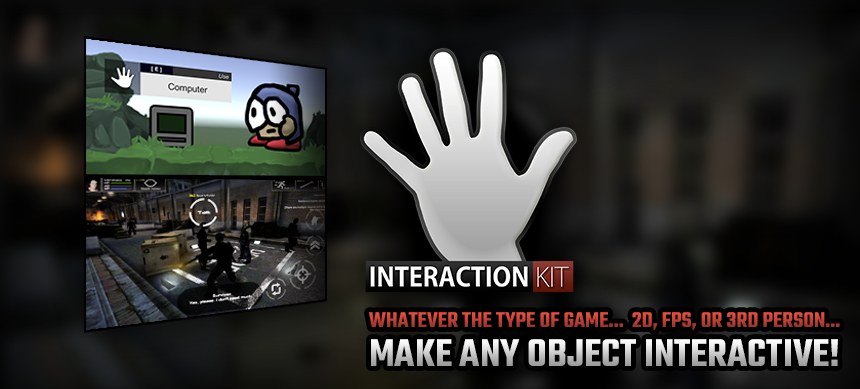Programming With Unity Tutorial – Unityscript / Javascript – 02 Variables
by Hell Tap in Unity3D Beginners Guide, Unity3D Tutorials on November 11, 2013NOTE: This is a legacy post which covers topics that may now be outdated.
 in the last tutorial, we had a good look around the Unity UI, got a basic understanding of how to attach scripts to GameObjects, and how to use the console to display messages and debug our projects. A pretty solid foundation! Now, its time to learn about variables! =)
in the last tutorial, we had a good look around the Unity UI, got a basic understanding of how to attach scripts to GameObjects, and how to use the console to display messages and debug our projects. A pretty solid foundation! Now, its time to learn about variables! =)
Before We Begin…
It would be a good idea to save the project we were just working on (if you already haven’t done so!). Go to File > Save Scene to save the current scene (aka level, frame, etc.). I named the previous lesson “Chapter1 – Hello Console“. Feel free to mimic the file structure I have setup in the screenshot below:

NOTE: You will also notice that I have swapped the location of the Project and Hierarchy panes. This is personal preference, but I prefer this layout! 🙂
… So, What Are Variables?
In the most simplistic terms, variables are ‘things that can change’. In programming, variables can be anything from a number, text, colour, or some other custom type of data.
Another very important aspect, (specifically in Unity) is that variables can be used to make a script far more versatile!
Putting It Into Practice
Let’s look back at our “HelloConsole.js” script from the previous tutorial…
#pragma strict
function Start () {
print(“Hello Console!”);
}
If you remember, this simple script sends a message to the console with the text “Hello Console!” (in programming terms, “Text” is called a “String”).
What we’ll do in this lesson is show how adding a single variable can make this simple script a whole lot more flexible! First let’s save a new scene and call it “Chapter 2 – Hello Variable“
Let’s make a new javascript file and call it “HelloVariable”. Your project should now look like this:

Now we can open the “HelloVariable.js” script, and enter the following code:
#pragma strict
var printText : String = “Hello Console!”;
function Start () {
print(printText);
}
What’s going on???
Okay, so the script is quite similar to the previous “HelloWorld.js” script, but now we are using a variable to display the message (I’ll show you why this is cool after I’ve explained the code!)
This is the new line that creates the variable:
var printText : String = “Hello Console!”;
What we’re doing here is setting up a variable called “printText“. All variables in Unityscript have to start with the word var to let the system know that what we are doing is in fact setting up a new variable. The second part is the name of the variable, followed by a “:”, which means we are about to tell the compiler what kind of variable this is. As we are storing text, we want to use a “String” type.
We could put the semicolon (;) there to close the statement if we want, but we’ve also added a value for this variable ( “Hello Console!” ).
So the setup for this kind of statement is like this:
var <name of variable> : <type of variable>;
OR, if you want to add a value to the variable when you set it up:
var <name of variable> : <type of variable> = <value>;
It’s important to note that this particular variable has been created OUTSIDE of any function. This means it will be available in the Unity inspector pane. You’ll soon see why this is super cool!
The next change in this script is in the print() function, where we add the variable instead of a predetermined piece of text (remember, they’re called Strings!).
print(printText);
What we’re doing here is using the value of the printText variable to be sent to the console. It is acting kind of like a “placeholder” for anything we’ve set the variable to.
Back To The Editor
Just like in the previous tutorial, we’re going to create an empty GameObject in the scene and drag the new “HelloVariable.js” script onto it. This is what things should look like now:
Hopefully you’ve noticed something really cool!
In the inspector, you should now have access to the printText variable we just setup in the script! You’ll also notice that it’s default value is “Hello Console!”
If we run the game now, you’ll see the same result as the previous tutorial:
Now, let’s go ahead and change the variable in the inspector to “Hello Variable!”.
If we run the game again, we’ll see a new message in the console:
and just like before, we can debug the script easily by double clicking “Hello Variable!” in the console, which will open up the correct line in the scripting editor:
Conclusion
We’ve only just touched on the basics of Variables (in theory anyway), but what we have learned is HOW to create them, and HOW to put them to good use!
We expanded our old script with a single variable which instantly made it a lot more flexible! For example, rather than creating 10 different variations of the same script with 10 different console messages, now we have 1 script which we can use to create infinite variations (via the editor)!
Variables are a complicated subject, and in the next chapter we’ll be building up our knowledge of them even further!
I hope you guys found this helpful, and I’ll be working on the next tutorial as soon as possible! =)
All the best,
– Mel